Digitální fotografie
Autor: Scott Kelby
Digitální fotografie ve Photosopu CS
Scott Kelby
EDITOR, PHOTOSHOP USER MAGAZINE tipy a techniky používané předními digitálními fotografy
www.cpbooks.cz
Vytvořte si vlastní stránky na internetu: www.estranky.cz

Odhalte tajemství práce s digitální fotografií a kreativního využití programu Adobe Photoshop CS

Prográmek k úpravě digitálních fotografií GIMP 2 můžete stáhnout zdarma na: www.slunecnice.cz/vyhledavani/?qs=GIMP+2&search.x=40&search.y=10&search=Vyhledat "
Úpravy
Problémy s digitálními obrázky
Hudební skupina The Fixx měla někdy na začátku osmdesátých let (když jsem se narodil) velký hit zvaný „Jedna věc vede k druhé“, což je velmi výstižný název i pro tuto kapitolu, kdy jedna věc (používání digitálního fotoaparátu)vede k věci druhé (jako je třeba oprava digitálního šumu, color aliasing a jiné nepříjemnosti, které vás čekají, pokud jste se již definitivně rozhodli přejít z filmu na digitální fotografování).Připouštím taky, že si některé problémy způsobujeme sami (třeba když při focení necháte víčko na objektivu, nebo zapomenete přinést fotoaparát tam, kde máte záběr, zapomenete, kdo si vás najal nebo jaký je den, či jste utopili blesk v misce plné želatiny; znáte to – všechny ty klasické „nevychytávky“). A další problémy může způsobit samotný hardware (pomocný blesk nefunguje, když je v želatině, na objektivu máte kousek Camembertu apod.). Ať už vyvstanou problémy jakékoli a kdekoli je vinen, potíže se budou objevovat a vy je budete muset ve Photoshopu napravit. Některé nesnáze lze řešit jednoduše, jakoby pouhým spouštěním filtru „Odstranit Camembert“, a pak změnou režimu prolnutí (Blend Mode) na „tvarohový“. Jiní by pro vás chtěli , abyste zdolávali náročné techniky Photoshopu, ale nebojte se, problémy, na které s největší pravděpodobností narazíte, jsem zde krok za krokem rozebral a dřív než řeknete švec, budou odstraněny.

Maska
Techniky maskování
Práce s lidmi přináší mnohé problémy. Jedním z nich je například i to, že je nelze vždy přimět k tomu, aby stáli před bílým pozadím, abyste je pak mohli pěkně označit a přesunout na pozadí jiné. To prostě není fér. Kdybych byl zvolen prezidentem, jednou z mých priorit by bylo podepsání zákona nařizujícího všem voličům nosit sebou bílé plátno, a to za všech okolností. Umíte si představit jak by nám to usnadnilo život? Řekněme například, že jste fotograf sportovních událostí a fotografujete prvoligový fotbalový zápas v pondělí večer jedním z teleobjektivu Canon, který je delší než podzemní dráha urychlovače částic. A zrovna ve chvíli, kdy útočník nabíhá, aby dokončil přihrávku, objeví se zezadu obránce, rozmotá bílé plátno, a vy můžete pořídit záběr. Víte jak rychle byste získali u Sports Illustrated? A víte jak dlouho jsem čekal než budu moci použít slovo „rozmotá“, a to ve správném kontextu? No, řekněme, že od svých dvanácti (tři dlouhé roky zpátky). V následující kapitole se naučíte jak naložit s každým či každou věcí tak, aby se zdálo, že byla vyfotografována před bílým pozadím.

Vyjmutí osob z pozadí fotografie
Rozhodl jsem se začít s nejžádanější technikou masky, a tou je vyjmutí portrétovat osoby z pozadí včetně všech detailů vlasů. Pro tuto operaci použijeme filtr Oddělit (Extrakt), který jste možná použili již tisíckrát, ale na konci kapitoly vá ukáži trik, který je neuvěřitelně účinný a který změní způsob, jakým jste filtr Oddělit (Extrakt) až doposud používali.

Krok 1: Otevřete fotografii s postavou (či s objektivem), kterou chcete oddělit od pozadí. V menu (Filter) Vyberte Oddělit (Extract) (je to první filtr v seznamu).
Krok 2: Po otevření dialogu zvolte nástroj Zvýraznění obrysů (Edge Highliehter) (je to nástroj umístěný úplně nahoře v paletě nástrojů Oddělení (Extrakt), vypadá jako zvýrazňovač a použijte jej k označení hran objektu, který chcete oddělit, (viz obr.). Když nástrojem táhnete čáru, nechte ji půl ležet na pozadí a půl na předmětu, který má být oddělen.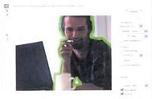
TIP: Při obkreslování dobře definovaných ploch (např. podél trička) použijte malý štětec, zatímco velký štětec pro obkreslení ploch méně definovaných, jako jsou rozevláté vlasy. Velikost štětce můžete měnit pomocí kláves Levá hranatá závorka (menší štětec) a Pravá hranatá závorka (větší štětec.
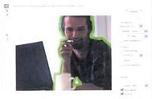 Krok 3: Když máte stopu zvýrazňovače hotovou, musíte Photoshopu říci, které části obrázku má po oddělení uchovat. Je to jednoduché – přepněte na nástroj Vyplnění (Fill tool) (je to druhý nástroj shora v paletě nástrojů a vypadá jako kyblíček na barvu). Klepněte jím jednou v ploše, která je ohraničena zvýrazňovače (viz obr). Tím se plocha uvnitř ohraničení vyplní světle modrým odstínem.
Krok 3: Když máte stopu zvýrazňovače hotovou, musíte Photoshopu říci, které části obrázku má po oddělení uchovat. Je to jednoduché – přepněte na nástroj Vyplnění (Fill tool) (je to druhý nástroj shora v paletě nástrojů a vypadá jako kyblíček na barvu). Klepněte jím jednou v ploše, která je ohraničena zvýrazňovače (viz obr). Tím se plocha uvnitř ohraničení vyplní světle modrým odstínem.
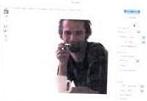 Krok 4: Stane-li se. Že se modrá výplň rozlije i do zbylých částí obrázku, ne pouze tam, kde jste klepli nástrojem, znamená to, že váš předmět není zcela ohraničen. Stiskněte tedy Ctrl-Z pro zrušení poslední akce a potom znovu použijte zvýrazňovač a ujistěte se, že na žádné straně ohraničení nejsou mezery. Nyní můžete klepnout na tlačítko Náhled (Preview) a výběr zkontrolovat.
Krok 4: Stane-li se. Že se modrá výplň rozlije i do zbylých částí obrázku, ne pouze tam, kde jste klepli nástrojem, znamená to, že váš předmět není zcela ohraničen. Stiskněte tedy Ctrl-Z pro zrušení poslední akce a potom znovu použijte zvýrazňovač a ujistěte se, že na žádné straně ohraničení nejsou mezery. Nyní můžete klepnout na tlačítko Náhled (Preview) a výběr zkontrolovat.
 Krok 5: nyní nastala chvíle dobře se podívat, zda Oddělení skutečně odvedlo dobrou práci. Zvláště jestli byly dobře vybrány vlasy, které představují problematickou část. Je-li vše v pořádku, klepněte na OK. Zbytek úprav je hračka, jak uvidíte. I když třeba chybí část oblečení nebo místečka na tváři, rukou apod., neklesejte na mysli – pokud vypadá dobře okraj vlasů, klepněte na OK a oddělení bude provedeno.
Krok 5: nyní nastala chvíle dobře se podívat, zda Oddělení skutečně odvedlo dobrou práci. Zvláště jestli byly dobře vybrány vlasy, které představují problematickou část. Je-li vše v pořádku, klepněte na OK. Zbytek úprav je hračka, jak uvidíte. I když třeba chybí část oblečení nebo místečka na tváři, rukou apod., neklesejte na mysli – pokud vypadá dobře okraj vlasů, klepněte na OK a oddělení bude provedeno.
 Krok 6: Nyní,když máte hotovo oddělení, nastal čas pro úpravy. Jak si můžete všimnout na našem příkladě, objevilo se několik chybějících míst (mírně průhledných částí) ve vlasech, pár skvrnek na košili a dalších místech. Začněte jednoduše zkopírováním vrstvy. Stiskněte Ctrl-J. Pouhým zkopírováním vrstvy totiž spravíte asi 90 % chybějících míst. Zní to podivně, avšak funguje to obdivuhodně, jak sami uvidíte. Poté stiskněte Ctrl-E a tím se obě vrstvy sloučí dohromady.
Krok 6: Nyní,když máte hotovo oddělení, nastal čas pro úpravy. Jak si můžete všimnout na našem příkladě, objevilo se několik chybějících míst (mírně průhledných částí) ve vlasech, pár skvrnek na košili a dalších místech. Začněte jednoduše zkopírováním vrstvy. Stiskněte Ctrl-J. Pouhým zkopírováním vrstvy totiž spravíte asi 90 % chybějících míst. Zní to podivně, avšak funguje to obdivuhodně, jak sami uvidíte. Poté stiskněte Ctrl-E a tím se obě vrstvy sloučí dohromady.
 Krok 7: Dále přepněte na nástroj Štětec historie (History Brush) (viz.obr.) a opravte jím všechna zbývající místa. Štětec historie (History Brush) „přimaluje“ chybějící místa zpět, protože v podstatě představuje příkaz „Zpšt Štětec“. Pomocí této techniky chybějící místa domalujete obvykle dvou minut.
Krok 7: Dále přepněte na nástroj Štětec historie (History Brush) (viz.obr.) a opravte jím všechna zbývající místa. Štětec historie (History Brush) „přimaluje“ chybějící místa zpět, protože v podstatě představuje příkaz „Zpšt Štětec“. Pomocí této techniky chybějící místa domalujete obvykle dvou minut.
Krok 8: Zde máte tedy náhled na obrázek ve fázi úprav, kdy se pomoci Štětce historie (History Brush) malují chybějící místa ucha šálku kávy.
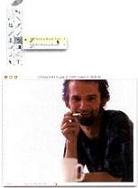 Krok 9: Nyní si otevřete fotografii, kterou chcete použít jako pozadí pro oddělenou postavu. Nejlepší je přetáhnout toto pozadí pro oddělenou postavu. Nejlepší je přetáhnout toto pozadí do obrázku s postavou, protože pokud budete pracovat v dokumentu kde byl objekt oddělen, budete mít přístup k jeho Štětci historie (History Brush). Když poté přetáhnete pozadí a uvidíte chybějící místa, budete je moci ve vrstvě objektu rychle vyretušovat.
Krok 9: Nyní si otevřete fotografii, kterou chcete použít jako pozadí pro oddělenou postavu. Nejlepší je přetáhnout toto pozadí pro oddělenou postavu. Nejlepší je přetáhnout toto pozadí do obrázku s postavou, protože pokud budete pracovat v dokumentu kde byl objekt oddělen, budete mít přístup k jeho Štětci historie (History Brush). Když poté přetáhnete pozadí a uvidíte chybějící místa, budete je moci ve vrstvě objektu rychle vyretušovat.
Krok 10: Pozadí se na vašem obrázku zobrazí ve své vlastní vrstvě a pravděpodobně bude váš objekt zakrývat (viz.obr.)
Krok 11: V paletě Vrstvy (Layers) přetáhněte vrstvu s pozadím za vrstvu s odděleným objektem, aby se postava dostala do popředí (jak vidíte na obrázku, kde žena na fotografii s vybraným pozadím je zakryta mužem odděleným z původní fotografie). Většinou budete také muset přepnout na nástroj Guma (Eraser) a vymazat zbytky „smetí“ kolem vlasů, trička atd., které jsou nyní vůči pozadí snadno rozeznatelné.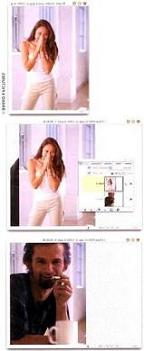
Krok 12: V našem případě byla původní fotografie širší než nové pozadí, a proto nám na levé straně zůstává spousta prázdného místa. Stisknutím „c“ vyberte nástroj Oříznutí (Crop), vytáhněte ořezový rámeček jen kolem oblasti pozadí a stiskněte Ester. Fotografie bude oříznuta (viz.obr.). Nyní, když je fotografie oříznuta, objeví se nový problém – barva kůže se oproti modravému pozadí jeví příliš teplá (s tím se při kombinování fotografií setkáte často – aby výsledná fotografie působila realisticky, barevné tóny musí ladit).
Krok 13: Teplý tón barvy kůže můžete zmírnit pomocí filtru fotografický filtr (Photo Flter), který najdete v paletě Vrstvy (Layers) pod Přizpůsobení (Adjustments) (viz.obr.). Tyto fotografické filtry jsou vlastně obměnou klasických filtrů na objektivy, které se používaly k úpravě nevhodných světelných podmínek.
Krok 14: V zobrazeném dialogu si můžete vybrat filtr z rozbalovacího menu Přednastavené filtry (Filter Presets) (jako například Cooling Filter [82], který jsem vybral já), nebo vyberte vyplnění barvou. Můžete taky zvolit Denzitu pomocí jezdce Denzita (já jsem ji nechal nastavenou na 25%). Klepněte na OK a teplé tóny se „ochladí“, barevný tón kůže postavy i celkový tón budou nyní lépe ladit s fotografií pozadí, do které jste ji přetáhli.
Více informací o Scotu Kelbym naleznete na internetových stránkách: www.cpbooks.cz

Scott Kelby
EDITOR, PHOTOSHOP USER MAGAZINE tipy a techniky používané předními digitálními fotografy
www.cpbooks.cz
Vytvořte si vlastní stránky na internetu: www.estranky.cz

Odhalte tajemství práce s digitální fotografií a kreativního využití programu Adobe Photoshop CS

Prográmek k úpravě digitálních fotografií GIMP 2 můžete stáhnout zdarma na: www.slunecnice.cz/vyhledavani/?qs=GIMP+2&search.x=40&search.y=10&search=Vyhledat "
Úpravy
Problémy s digitálními obrázky
Hudební skupina The Fixx měla někdy na začátku osmdesátých let (když jsem se narodil) velký hit zvaný „Jedna věc vede k druhé“, což je velmi výstižný název i pro tuto kapitolu, kdy jedna věc (používání digitálního fotoaparátu)vede k věci druhé (jako je třeba oprava digitálního šumu, color aliasing a jiné nepříjemnosti, které vás čekají, pokud jste se již definitivně rozhodli přejít z filmu na digitální fotografování).Připouštím taky, že si některé problémy způsobujeme sami (třeba když při focení necháte víčko na objektivu, nebo zapomenete přinést fotoaparát tam, kde máte záběr, zapomenete, kdo si vás najal nebo jaký je den, či jste utopili blesk v misce plné želatiny; znáte to – všechny ty klasické „nevychytávky“). A další problémy může způsobit samotný hardware (pomocný blesk nefunguje, když je v želatině, na objektivu máte kousek Camembertu apod.). Ať už vyvstanou problémy jakékoli a kdekoli je vinen, potíže se budou objevovat a vy je budete muset ve Photoshopu napravit. Některé nesnáze lze řešit jednoduše, jakoby pouhým spouštěním filtru „Odstranit Camembert“, a pak změnou režimu prolnutí (Blend Mode) na „tvarohový“. Jiní by pro vás chtěli , abyste zdolávali náročné techniky Photoshopu, ale nebojte se, problémy, na které s největší pravděpodobností narazíte, jsem zde krok za krokem rozebral a dřív než řeknete švec, budou odstraněny.

Maska
Techniky maskování
Práce s lidmi přináší mnohé problémy. Jedním z nich je například i to, že je nelze vždy přimět k tomu, aby stáli před bílým pozadím, abyste je pak mohli pěkně označit a přesunout na pozadí jiné. To prostě není fér. Kdybych byl zvolen prezidentem, jednou z mých priorit by bylo podepsání zákona nařizujícího všem voličům nosit sebou bílé plátno, a to za všech okolností. Umíte si představit jak by nám to usnadnilo život? Řekněme například, že jste fotograf sportovních událostí a fotografujete prvoligový fotbalový zápas v pondělí večer jedním z teleobjektivu Canon, který je delší než podzemní dráha urychlovače částic. A zrovna ve chvíli, kdy útočník nabíhá, aby dokončil přihrávku, objeví se zezadu obránce, rozmotá bílé plátno, a vy můžete pořídit záběr. Víte jak rychle byste získali u Sports Illustrated? A víte jak dlouho jsem čekal než budu moci použít slovo „rozmotá“, a to ve správném kontextu? No, řekněme, že od svých dvanácti (tři dlouhé roky zpátky). V následující kapitole se naučíte jak naložit s každým či každou věcí tak, aby se zdálo, že byla vyfotografována před bílým pozadím.

Vyjmutí osob z pozadí fotografie
Rozhodl jsem se začít s nejžádanější technikou masky, a tou je vyjmutí portrétovat osoby z pozadí včetně všech detailů vlasů. Pro tuto operaci použijeme filtr Oddělit (Extrakt), který jste možná použili již tisíckrát, ale na konci kapitoly vá ukáži trik, který je neuvěřitelně účinný a který změní způsob, jakým jste filtr Oddělit (Extrakt) až doposud používali.

Krok 1: Otevřete fotografii s postavou (či s objektivem), kterou chcete oddělit od pozadí. V menu (Filter) Vyberte Oddělit (Extract) (je to první filtr v seznamu).
Krok 2: Po otevření dialogu zvolte nástroj Zvýraznění obrysů (Edge Highliehter) (je to nástroj umístěný úplně nahoře v paletě nástrojů Oddělení (Extrakt), vypadá jako zvýrazňovač a použijte jej k označení hran objektu, který chcete oddělit, (viz obr.). Když nástrojem táhnete čáru, nechte ji půl ležet na pozadí a půl na předmětu, který má být oddělen.
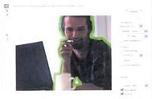
TIP: Při obkreslování dobře definovaných ploch (např. podél trička) použijte malý štětec, zatímco velký štětec pro obkreslení ploch méně definovaných, jako jsou rozevláté vlasy. Velikost štětce můžete měnit pomocí kláves Levá hranatá závorka (menší štětec) a Pravá hranatá závorka (větší štětec.
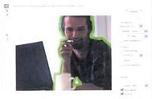 Krok 3: Když máte stopu zvýrazňovače hotovou, musíte Photoshopu říci, které části obrázku má po oddělení uchovat. Je to jednoduché – přepněte na nástroj Vyplnění (Fill tool) (je to druhý nástroj shora v paletě nástrojů a vypadá jako kyblíček na barvu). Klepněte jím jednou v ploše, která je ohraničena zvýrazňovače (viz obr). Tím se plocha uvnitř ohraničení vyplní světle modrým odstínem.
Krok 3: Když máte stopu zvýrazňovače hotovou, musíte Photoshopu říci, které části obrázku má po oddělení uchovat. Je to jednoduché – přepněte na nástroj Vyplnění (Fill tool) (je to druhý nástroj shora v paletě nástrojů a vypadá jako kyblíček na barvu). Klepněte jím jednou v ploše, která je ohraničena zvýrazňovače (viz obr). Tím se plocha uvnitř ohraničení vyplní světle modrým odstínem.
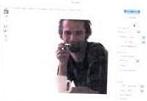 Krok 4: Stane-li se. Že se modrá výplň rozlije i do zbylých částí obrázku, ne pouze tam, kde jste klepli nástrojem, znamená to, že váš předmět není zcela ohraničen. Stiskněte tedy Ctrl-Z pro zrušení poslední akce a potom znovu použijte zvýrazňovač a ujistěte se, že na žádné straně ohraničení nejsou mezery. Nyní můžete klepnout na tlačítko Náhled (Preview) a výběr zkontrolovat.
Krok 4: Stane-li se. Že se modrá výplň rozlije i do zbylých částí obrázku, ne pouze tam, kde jste klepli nástrojem, znamená to, že váš předmět není zcela ohraničen. Stiskněte tedy Ctrl-Z pro zrušení poslední akce a potom znovu použijte zvýrazňovač a ujistěte se, že na žádné straně ohraničení nejsou mezery. Nyní můžete klepnout na tlačítko Náhled (Preview) a výběr zkontrolovat.
 Krok 5: nyní nastala chvíle dobře se podívat, zda Oddělení skutečně odvedlo dobrou práci. Zvláště jestli byly dobře vybrány vlasy, které představují problematickou část. Je-li vše v pořádku, klepněte na OK. Zbytek úprav je hračka, jak uvidíte. I když třeba chybí část oblečení nebo místečka na tváři, rukou apod., neklesejte na mysli – pokud vypadá dobře okraj vlasů, klepněte na OK a oddělení bude provedeno.
Krok 5: nyní nastala chvíle dobře se podívat, zda Oddělení skutečně odvedlo dobrou práci. Zvláště jestli byly dobře vybrány vlasy, které představují problematickou část. Je-li vše v pořádku, klepněte na OK. Zbytek úprav je hračka, jak uvidíte. I když třeba chybí část oblečení nebo místečka na tváři, rukou apod., neklesejte na mysli – pokud vypadá dobře okraj vlasů, klepněte na OK a oddělení bude provedeno.
 Krok 6: Nyní,když máte hotovo oddělení, nastal čas pro úpravy. Jak si můžete všimnout na našem příkladě, objevilo se několik chybějících míst (mírně průhledných částí) ve vlasech, pár skvrnek na košili a dalších místech. Začněte jednoduše zkopírováním vrstvy. Stiskněte Ctrl-J. Pouhým zkopírováním vrstvy totiž spravíte asi 90 % chybějících míst. Zní to podivně, avšak funguje to obdivuhodně, jak sami uvidíte. Poté stiskněte Ctrl-E a tím se obě vrstvy sloučí dohromady.
Krok 6: Nyní,když máte hotovo oddělení, nastal čas pro úpravy. Jak si můžete všimnout na našem příkladě, objevilo se několik chybějících míst (mírně průhledných částí) ve vlasech, pár skvrnek na košili a dalších místech. Začněte jednoduše zkopírováním vrstvy. Stiskněte Ctrl-J. Pouhým zkopírováním vrstvy totiž spravíte asi 90 % chybějících míst. Zní to podivně, avšak funguje to obdivuhodně, jak sami uvidíte. Poté stiskněte Ctrl-E a tím se obě vrstvy sloučí dohromady.
 Krok 7: Dále přepněte na nástroj Štětec historie (History Brush) (viz.obr.) a opravte jím všechna zbývající místa. Štětec historie (History Brush) „přimaluje“ chybějící místa zpět, protože v podstatě představuje příkaz „Zpšt Štětec“. Pomocí této techniky chybějící místa domalujete obvykle dvou minut.
Krok 7: Dále přepněte na nástroj Štětec historie (History Brush) (viz.obr.) a opravte jím všechna zbývající místa. Štětec historie (History Brush) „přimaluje“ chybějící místa zpět, protože v podstatě představuje příkaz „Zpšt Štětec“. Pomocí této techniky chybějící místa domalujete obvykle dvou minut.
Krok 8: Zde máte tedy náhled na obrázek ve fázi úprav, kdy se pomoci Štětce historie (History Brush) malují chybějící místa ucha šálku kávy.
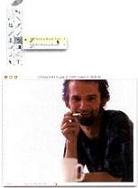 Krok 9: Nyní si otevřete fotografii, kterou chcete použít jako pozadí pro oddělenou postavu. Nejlepší je přetáhnout toto pozadí pro oddělenou postavu. Nejlepší je přetáhnout toto pozadí do obrázku s postavou, protože pokud budete pracovat v dokumentu kde byl objekt oddělen, budete mít přístup k jeho Štětci historie (History Brush). Když poté přetáhnete pozadí a uvidíte chybějící místa, budete je moci ve vrstvě objektu rychle vyretušovat.
Krok 9: Nyní si otevřete fotografii, kterou chcete použít jako pozadí pro oddělenou postavu. Nejlepší je přetáhnout toto pozadí pro oddělenou postavu. Nejlepší je přetáhnout toto pozadí do obrázku s postavou, protože pokud budete pracovat v dokumentu kde byl objekt oddělen, budete mít přístup k jeho Štětci historie (History Brush). Když poté přetáhnete pozadí a uvidíte chybějící místa, budete je moci ve vrstvě objektu rychle vyretušovat.
Krok 10: Pozadí se na vašem obrázku zobrazí ve své vlastní vrstvě a pravděpodobně bude váš objekt zakrývat (viz.obr.)
Krok 11: V paletě Vrstvy (Layers) přetáhněte vrstvu s pozadím za vrstvu s odděleným objektem, aby se postava dostala do popředí (jak vidíte na obrázku, kde žena na fotografii s vybraným pozadím je zakryta mužem odděleným z původní fotografie). Většinou budete také muset přepnout na nástroj Guma (Eraser) a vymazat zbytky „smetí“ kolem vlasů, trička atd., které jsou nyní vůči pozadí snadno rozeznatelné.
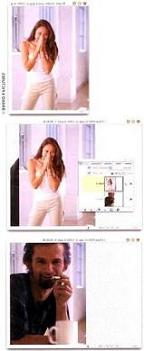
Krok 12: V našem případě byla původní fotografie širší než nové pozadí, a proto nám na levé straně zůstává spousta prázdného místa. Stisknutím „c“ vyberte nástroj Oříznutí (Crop), vytáhněte ořezový rámeček jen kolem oblasti pozadí a stiskněte Ester. Fotografie bude oříznuta (viz.obr.). Nyní, když je fotografie oříznuta, objeví se nový problém – barva kůže se oproti modravému pozadí jeví příliš teplá (s tím se při kombinování fotografií setkáte často – aby výsledná fotografie působila realisticky, barevné tóny musí ladit).
Krok 13: Teplý tón barvy kůže můžete zmírnit pomocí filtru fotografický filtr (Photo Flter), který najdete v paletě Vrstvy (Layers) pod Přizpůsobení (Adjustments) (viz.obr.). Tyto fotografické filtry jsou vlastně obměnou klasických filtrů na objektivy, které se používaly k úpravě nevhodných světelných podmínek.
Krok 14: V zobrazeném dialogu si můžete vybrat filtr z rozbalovacího menu Přednastavené filtry (Filter Presets) (jako například Cooling Filter [82], který jsem vybral já), nebo vyberte vyplnění barvou. Můžete taky zvolit Denzitu pomocí jezdce Denzita (já jsem ji nechal nastavenou na 25%). Klepněte na OK a teplé tóny se „ochladí“, barevný tón kůže postavy i celkový tón budou nyní lépe ladit s fotografií pozadí, do které jste ji přetáhli.
Více informací o Scotu Kelbym naleznete na internetových stránkách: www.cpbooks.cz

webmaster: Lukáš Podzimek